You can use a list to show features or rows from a layer. You can configure lists to show field values, unique text, images, and more. When available, field formatting information in a list is based on information found in the layer.
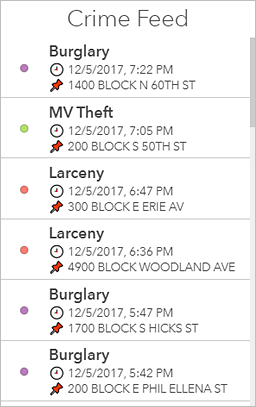
Tip:
You can change the way dates and numbers are displayed by configuring the fields in Map Viewer.
As with all data-driven elements, you can create filters for lists to limit the amount of information they display. You can also limit the number of features displayed in a list at once. Additionally, you can specify the order in which the features are sorted in the list. For example, you can configure the list so that rows with certain attributes for a date-based field appear near the top, which is particularly important in real-time scenarios.
List options
You can configure how information is displayed in a list using the rich text editor or using advanced formatting on the List tab. Since lists show layer rows or features, you can insert field values directly into the displayed text. To do this, click the Insert fields button  and choose a field. At run time, the field values will be interpreted and displayed.
and choose a field. At run time, the field values will be interpreted and displayed.
You can enable the Show search button to include a search box at the top of your list. Dashboard viewers can use the search box to find list items.
You can also configure the text, background, and selection colors for the list.
Actions
You can configure a list to have a single row or multiple row selection mode. Which selection mode to choose is an important consideration when you are building an interactive dashboard in which a list can be either the source or target of an action. When a list is the source of an action, it can, for example, trigger a map to pan or zoom. Conversely, when a list is the target of an action such as a map extent change, the list can filter so the data it displays corresponds with the map's new extent.